Amazon Alexa app has made TV control much more easily ever than before. For instance, there is no more need to worry about the TV remotes and their safety. You can control your Alexa-compatible TV without a remote. As far as the working of the Alexa app is concerned, it has the capability to detect your voice and act accordingly. From switching TV channels to turning your TV and off, it can do everything.
It is a matter of common observation that the advancement of technology has changed our lifestyles. Technology has brought remarkable changes and innovations in almost every field of life. Similar to all other fields of technology, development has also been observed in electronics instruments including televisions.
However, the Alexa app is of no use until or unless you have some knowledge about Connecting Alexa to A Smart TV. If you are new to this app, then you may take help from the method of connecting and controlling your TV with Alexa as given below.
Table of Contents
Control Smart TV With Alexa:
1. Set Up Alexa App:
If you want to control your TV set through the Alexa app, the very first thing that you have to do is to set up the Alexa app. Once you have done with the setup of this app, it becomes very easy for you to control your TV. Here is how can one set up this app.
2. Go To The App And Run it:
You can take start by going to the app and running or opening it. If you have this app, you may easily tap on it and open it. On the other hand, if you don’t have it, then you may easily download it from the Google play store.
In case you have I phone, then you may get the app from the Apple app store. In short, what you have to do in this first step is to get the app and open it.
3. Navigate To The “More “ Option:
After you have opened the app, you need to navigate to the option named “more”. Most probably you will find this option in the bottom right corner of the screen display.
4. Go To The Settings:
Upon clicking the “more” option, a list of options will appear on the right side of the screen. You have to find out the settings option and enter it.
The purpose of entering the settings option is to tap the TV and video options. You may easily find out this option by scrolling down the page. It is necessary to mention here that you will find this option under Alexa preferences.
Read: Best TV for PS2
5. Find Out Your Service Provider And Tap On It:
In this step, you are simply required to browse or search your service provider and choose it by clicking on it. It is worth discussing here that your service provider must be compatible with Alexa. If it is not so, then you may not be able to connect Alexa to your TV.

At the same time, it must also be kept in mind that your smartphone and TV need to be connected to the same Wi-Fi connection. Otherwise, you may not enable the Alexa app to control your TV.
6. Enable Or Login Through Your Service Provider Platform:
In this step, you have to enable, activate, or log in to your service provider. The process of activation is different for different kinds of service providers.
For instance, some of the service providers will ask you to sign in through your specific account on that platform. While others may ask you to enter the settings of your device (TV) and put or enter there the code they just shared with you on the Alexa app.
7. Select The Devices You Want To Control Your TV:
After you have successfully enabled or activated your service provider, you have to select the TV that you want to be controlled by the Alexa app.
At the same time, you are given the option of selecting the Alexa devices you want your TV to be controlled with. After selecting the devices, tap or click the “link” option. In this way, the Alexa devices you have selected will get linked to your TV and will control it.
8. Go For Return Option:
At this step, the Alexa app is almost set up on your TV. Now you need to tap the return back option. After pressing it, some commands of the Alexa app will appear in front of you. You may easily use these commands to control your TV. Here are some of the most commonly used commands related to the Alexa app.
9. Frequently Used Alexa Commands:
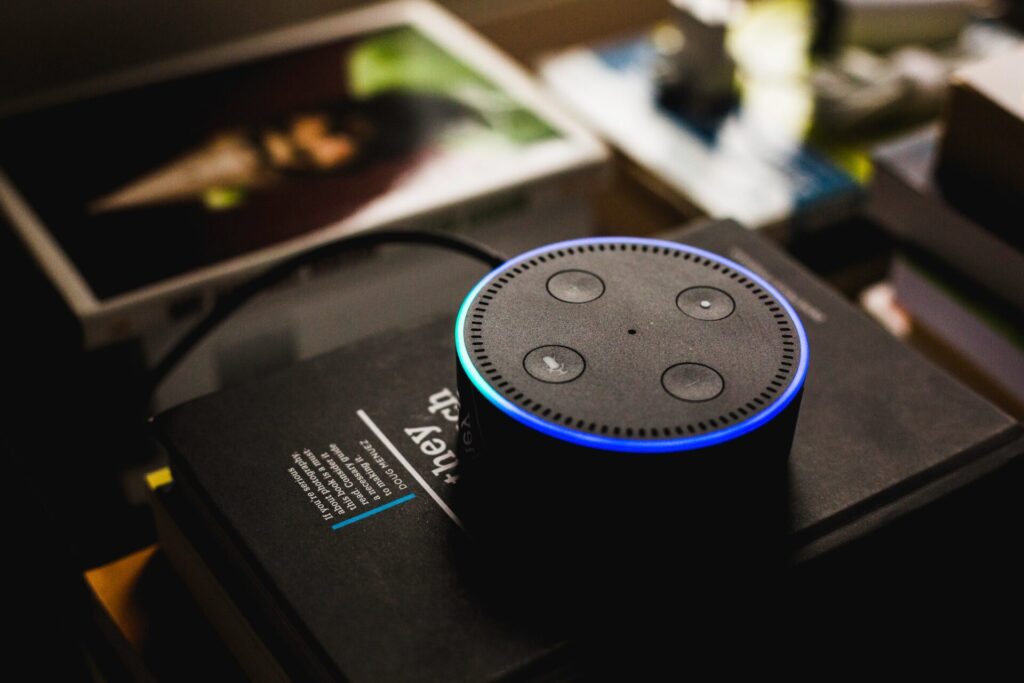
There are many different commands that people use to control their TVs using the Alexa app. The process of giving commands to your TV is very simple. What you have to do is call the command after “Alexa” and call the name of your TV at the end of the command.
The app will detect your voice and give commands to the TV. Some of the most commonly used Alexa commands include volume up, volume down, pause, continue, turn on, turn off, mute, unmute, search for, go home, and many more similar commands.
10. Precautionary Measures:
Apart from the notable benefits, the Alexa app may have some drawbacks as well. For example, it may disturb your privacy. Here are some of the precautionary measures in this regard.
Don’t forget to delete your voice recordings regularly and delete the voice recording history too. Use a strong password so that no one else may unlock it. Be careful about voice purchases and select a pin for this kind of purchase. Turn off the camera and microphone when the Alexa app is not in use.
Conclusion:

If you are new to the Alexa app and don’t have some knowledge or information about how to connect Alexa to a TV or how to control a TV with Alexa, stop worrying about it.
The above-mentioned method of connecting the Alexa app with the TV will make the whole process easy and simple for you. All information about the Alexa app including Alexa TV commands given in this article will enable you to understand well how to control your TV with Alexa.
