Instead of going directly into details of how to add apps to VIZIO Smart TV, it would be better for us to have some introduction about what is a VIZIO smart TV and what features it may have.
If we talk about modern TV brands and their models, many different options are there. And VIZIO smart TV is also one of them. There are several factors that make VIZIO smart TVs a preferable option.
For example, in contrast with the older TV sets and models, a VIZIO smart TV can make your access to various features simple and easy. Not only this, but their compact design and comparatively low price also make them more appealing to the public.
Once, you have got a VIZIO smart TV, you must also know its features and ways of using it. The way or method of adding apps to VIZIO smart TV is also an important thing that everyone must know while buying a VIZIO smart TV.
Table of Contents
Ways To Add Apps To VIZIO Smart TV:
Go For VIZIO Internet App Store:
The first, most practical, and easy method of installing apps to your VIZIO smart TV is the usage of the VIZIO internet platform. Here is a step-by-step procedure that you need to follow.
Navigate To The Apps Screen:
Before starting the procedure, you need to make sure that your VIZIO smart TV has a stable internet connection. In this first step, you simply have to turn on the remote.
Read: Where Are VIZIO TVs Made?
After turning the remote of your VIZIO TV on, you are supposed to press the home button two times. You may easily find out the home button on your remote as it has either a “V” or a home icon on it.
Pressing the home button twice will display an apps screen on your VIZIO TV. You may easily see on this screen the apps already installed on your TV. Different options like the latest featured and categories will appear on this screen.
Browse And Find Out The Apps You Want To Install:
Once, you have the apps screen in front of you, you need to search and find out the apps you want to install on your VIZIO TV.
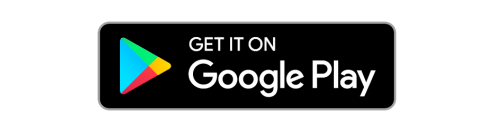
You can easily find out apps of your own choice with the help of the featured option given on the apps screen.
Select And Download The App:
After you have successfully downloaded the app of your own choice, select that app and keep the Ok button pressed until that app is added to the list of apps on your TV. It is worth mentioning here that you can use this method for installing apps on your VIZIO TV no matter there is a V button available or not.
Take Help From Screencast:
It is a matter of fact that the number of apps you may use on your VIZIO TV is somewhat restricted or limited. Therefore, you may not be able to add all apps of your choice to your VIZIO TV. You may face problems in adding some apps.
Read: How To Connect A VIZIO Sound Bar To TV?
However, you may overcome this problem by using Screencast as a process of adding apps to VIZIO TV. A question may arise here, how can one add apps to VIZIO TV using Screencast.
Here is a step-by-step mechanism for adding apps to TV with the help of Screencast.
Connect VIZIO TV And Mobile to the Same Wi-Fi Network:

Before you start the process of adding apps to your TV through Screencast, it is necessary for you to ensure that the mobile and VIZIO TV both have the same Wi-Fi connection. And it is necessary so that your mobile phone may easily search the VIZIO TV and get connected to it.
Go To The App You Want To Add To Your TV:
After making sure that your mobile phone and VIZIO TV are linked to the same Wi-Fi connection, you need to navigate to the app you want to run on your TV. After you have opened that app on your mobile phone, you will find there different options for displaying that app.
Select Connect On The Device Option:
As mentioned above, different options regarding the app’s display will appear before you. Now you have to select the ‘connect to device’ option. You will find the name of your VIZIO TV in the list of available devices. You can simply tap on your TV name and the app will start running on your VIZIO TV as well.
Through Laptop:
Apart from casting an app from your phone, you may also cast an app from your laptop to your TV as well. You can do so by navigating to the options available in the right corner in the form of a three dots button.
Out of these options, you have to select the casting option. However, keep in mind that the laptop and TV should be connected to the same Wi-Fi connection.

Use Chromecast And Similar Other Options:
In addition to the two methods of running or adding apps to your VIZIO TV given above, you may also choose the third method and that is the use of Chromecast and other similar options including Roku streaming players. Similar to the other two methods, here too it will be necessary for your to make sure that both the devices have the same Wi-Fi connection.
Apart from these options, you may also take help from casting apps for android and iOS. However, not all VIZIO TVs are compatible with all modes of adding or casting the apps. Therefore, before choosing any of these methods, do check their compatibility with your VIZIO TV.
Conclusion:
If you are new to the VIZIO smart TV and don’t know how to add, run or cast apps on it, there is no need to worry about it. The methods described above will certainly help you overcome the problems you may probably face while adding apps to your TV.
This article provides you with methods through which you may connect android phones to VIZIO TV. Thus, you may easily cast or run any app on your VIZIO TV, after knowing how to pair your phone to VIZIO TV.
